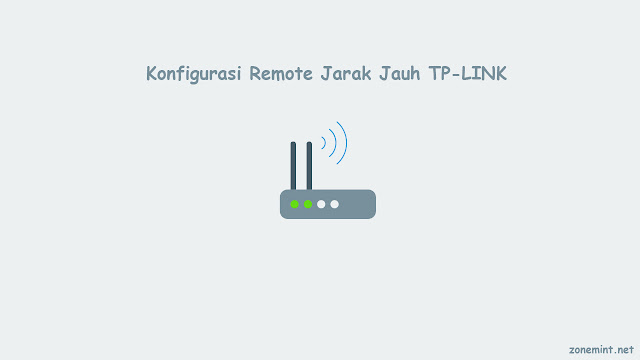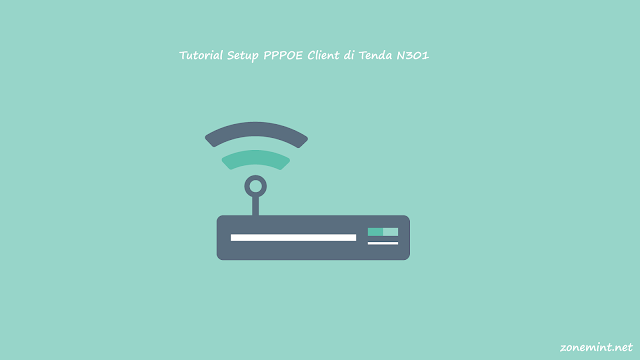Assallamu'alaikum wr.wb
Tutorial Cara Setting PPPOE Client di Perangkat Tenda N301 -
Protokol Point-to-Point over Ethernet (PPPoE) adalah protokol jaringan untuk mengenkapsulasi frame PPP di dalam frame Ethernet. Itu muncul pada tahun 1999, dalam konteks boom DSL sebagai solusi untuk paket tunneling melalui koneksi DSL ke jaringan IP ISP, dan dari sana ke seluruh Internet. Banyak sekarang perangkat jaringan sudah support dengan service PPPoE baik Server dan Client. Salah satunya yaitu perangkat Wifi Router Tenda N301, dengan menyedikkan port Wan sebagai Dial Up ke PPPoE Server.
Selain itu masih banyak lagi layananan yang bisa diaktifkan diperangkat Tenda N301 seperti :
1. Wireless Setting
2. Management Bandwith
3. Wireless Repeating
4. Parent Control
5. Mac Address Filter
Nah disitu bisa digunakkan jika perlu dalam network jaringan anda. Untuk segi harganya termasuk cukup terjangkau atau murah bisa didapat dengan harga kisaran 130 ribu. Tak lupa dari hal itu kita juga gratis kabel lan dari Tenda N301 ini lho kualitasnya cukup lah.... Nah mungkin itu saja sedikit penjelasannya masuk ke tutorial langkah-langkah konfigurasi.
Langkah pertama, colok kabel dari tenda ke laptop anda untuk kabel di tenda bisa dicolok pada port 1 - 3 yang sudah ada settingan dhcp server. Setelah itu lakukan check ip dan ping ke ip default tenda yatu 192.168.0.1 pastikan replay ya....
Check IP Laptop
Check ping dari Laptop ke Tenda
Langkah kedua, Nah setelah itu akan muncul pop-up buka browser default anda kemudian akan muncul tampilan awal untuk tenda yang masih default belum disetting apapun selain wireless.
Untuk menu yang dipilih connection type yaitu PPPoE dan masukkan "username" dan "password" sesuai dari ISP. Nah dimenu bawahnya ada wireless setting kita juga bisa mengganti langsung SSID default dari Tenda N301, jika sudah jangan lupa klik "OK".
Default Tampilan Tenda N301
Setting PPPoE dan Wireless
Kemudian akan muncul halaman baru kita disuruh menunggu kurang lebih 3 detik ya...
Langkah ketiga, langkah terakhir check status internet dengan dial up PPPoE apakah sudah terhubung dengan ISP atau belum, jika sudah bisa check ping google.com atau ip dns global google "8.8.8.8" ya...
Menu halaman depan Tenda N301 setelah disetting
Check ping google.com dan detik.com
Untuk video tutorialnya juga saya sediakan di channel pribadi saya zonemint :
#PPPoE #Tenda #Router
Sekian dari saya
Wassalamu'alaikum wr.wb