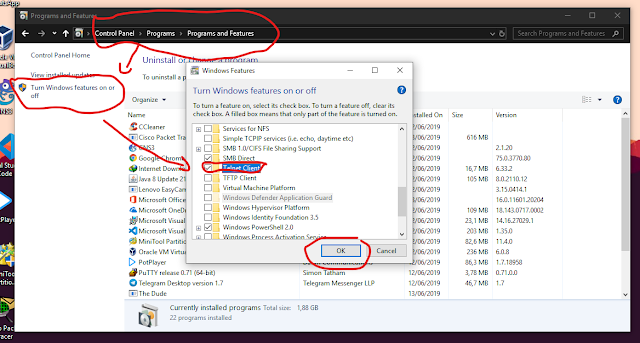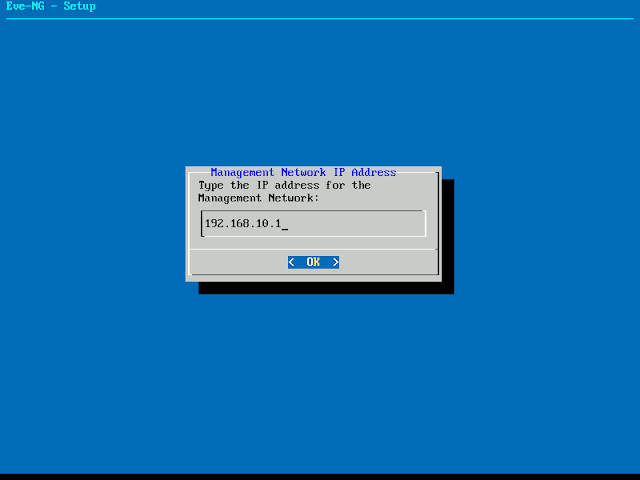Cara mudah hapus Windows Old di Windows 10
Tips dan Trick windows
Assalamu'alaikum wr.wb
Cara mudah hapus Windows Old di Windows 10 - Windows merupakan sebuah sistem operasi yang diciptakan oleh Microsoft, dimana sistem operasi ini menyediakan antarmuka grafis (GUI / Graphical User Interface) agar lebih mudah dioperasikan. Namun sistem operasi ini berbayar setiap user mau memakainya. Disini saya akan sharing menghapus windows old setelah dilakukan update windows ke versi yang lebih baru. Mungkin jika kita tidak menghapusnya akan membuat disk system kita penuh dan tidak dapat menjalankan aplikasi laiinya dengan baik dan benar. Nah mungkin itu saya sedikit penjelasannya kita langsung masuk ke tutorial supaya lebih jelas..
Langkah pertama, select disk C atau system di windows anda setelah itu klik kanan terus pilih menu "properties".
Langkah kedua, Nah nanti akan muncul window baru lalu pilih "disk cleanup".
Langkah ketiga, setelah itu akan muncul window baru dan kamu lakukan tekan pilih "Clean up system Files".
Langkah keempat, selanjutnya tandai centang pada "previous windows installation" dimana ukuranya biasanya sekitar 3-4gb. jika sudah dicentang klik "ok" untuk menghapusnya dan tunggu sampai proses cleanup selesai.
Proses Cleanup windows :
Hasil setelah dihapus tidak ada file atau folder windows old :
Catatan : "Barangsiapa bertakwa kepada Allah niscaya Dia akan mengadakan baginya jalan keluar. Dan memberinya rezeki dari arah yang tiada disangka-sangkanya" Ath Thalaq: 2-3
#Windows 10
Sekian dari saya
Wassalamu'alaikum wr.wb