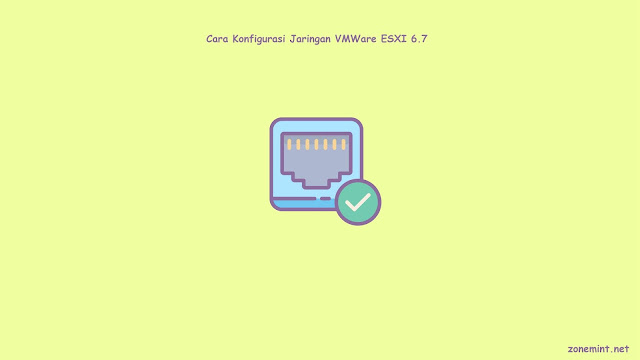Assallamu'alaikum wr.wb
Cara Install dan Konfigurasi VMWare ESXI 6.7 - VMware ESXi ini adalah sebuah produk didalam vSphere yang digunakan untuk virtualisasi dan termasuk kedalam jenis native hypervisor (langsung diinstall pada server) atau lebih familiar nya yaitu baremetal.
Mungkin sedikit penjelasanya langsung ke tutorial install berikut ini :
Langkah pertama, disini saya menginstall vmware esxi berada di vmware workstation versi 15 pro. kemudian buatlah mesin baru dan jalankan mesin yang sudah dibuat tadi, jangan lupa arahkan dvd iso vmware esxi yang sudah didownload. Untuk download file tersebut akan aku cantum paling bawah artikel ini.
Muncul pesan welcome to the vmware esxi 6.7 installation tekan tombol enter untuk continue.
Langkah kedua, kemdian teman-teman akan ditampilkan pesan baru terkait "
end user license agreement (UELA)" nah disini pilih "
accept and continue" atau tekan tombol "
F11".
Langkah ketiga, setelah itu langkah selanjutnya teman-teman disuruh select disk yang dipakai install vmware esxi terletak didisk yang mana. Disini saya pilih 80 GB disk yang sudah saya buat tadi pada saat create vm mesin baru, kemudian tekan "
enter" untuk continue.
Langkah keempat, setelah mengatur disk untuk lokasi installation kemudian pilih bahasa layout keyboard yang akan anda pakai, disini saya pilih "
us default" dan kemudian tekan tombol "
enter".
Langkah kelima, kita disuruh setting pass root untuk manajemen mesin vmware esxi nantinya, lalu masukkan pass yang strong jika sudah tekan tombol "
enter" untuk melanjutkan langkah berikut nya.
Langkah keenam, jika sudah selesai setting diatas kemudian confirm install vmware esxi 6.7 dengan tekan tombol "
f11" untuk melakukan proses install os yang sudah disetting tersebut.
Langkah ketujuh, jika sudah selesai proses instalasinya laukan reboot vmwarenya dengan tekan tombol "
enter".
Langkah kedelapan, setelah selesai proses reboot akan ditampilkan ip address buat remote via web vmware esxi.
Langkah kesembilan, alhamdulillah akhirnya sudah selesai installnya.
Catatan :
untuk download file iso vmware ESXI 6.7 bisa tekan tombol download dibawah ini.
Sekian dari saya
Wassalamu'alaikum wr.wb