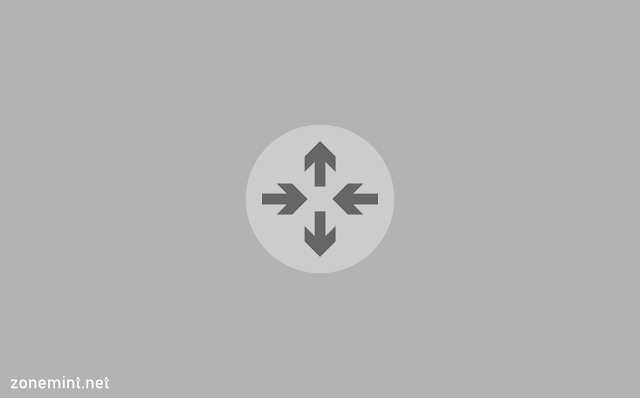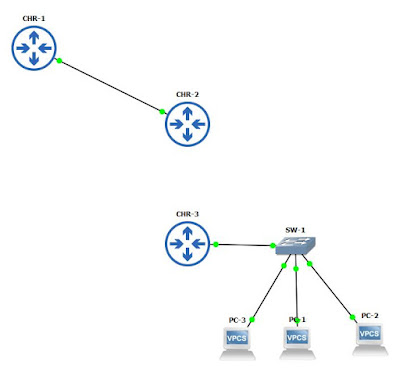Mengenal Tools Winbox #1
Gns3 Mikrotik MTCNA Networking
Assalamu'alaikum wr.wb
Mengenal Tools Winbox - Apa itu tools winbox??? Winbox adalah sebuah software atau utility yang di gunakan untuk meremote sebuah server mikrotik kedalam mode GUI (Graphical User Interface) melalui operating system windows, linux dan mac os x. Tool ini sangatlah berguna kita sebagai network engginner karena kita dapat menggunakan tools tersebut untuk meremote sebuah routerboard mikrotik baik jauh maupun dekat. Winbox disediakan secara gratis bisa download disitus resmi mikrotik.com dengan memilih versi terbaru maupun lama. Oke mungkin itu saja sedikit gambaran mengenai tools tersebut.
Langkah pertama, Download diwebsite resmi mikrotik.com dengan memilih menu "Software" lalu ikuti langkah berikut ini.
Langkah kedua, jika sudah selesai download lalu jalankan aplikasi tersebut winbox.exe
Neighbors : Pada menu ini kita dapat melihat informasi perihal Neighbors List perangkat2 yang terhubung ke perangkat kita.
Mac Address : Menampilkan informasi detail mengenai alamat fisik hardware tersebut dan setiap port berbeda alamat fisik.
Ip Address : Menu ini akan menampilkan alamat logik router yang sudah disetting. Namun jika router tersebut masih fresh belum disetting apapun bisa default (192.168.88.1/24) bawaan config mikrotik.
Identity : Menampilkan informasi mengenai nama identitas router anda.
Version : Pada menu ini kita dapat melihat informasi version berapa router yang kita pakai ini dilihat secara sofware ya bukan hardware.
Board : Ini lah menampilkan version hardware mengenai generasi routerboard.
Uptime : Dimenu ini kita tahu berapa lama router kita hidup.
Langkah ketiga, Menu Managed dapat menyimpan user dan pass login router kita baik menggunakkan mac address maupun ip address. Jika masih penasaran lebih baiknya dicoba dulu ya.
Catatan : "Musibah besar itu adalah seseorang mengetahui kekurangan dirinya, tapi tak peduli dan tak mau memperbaiki kekurangannya tersebut " Ibnu al-Mubarak
#Mikrotik #Winbox #GUI #Free
Sekian dari saya
Wassalamu'alaikum wr.wb