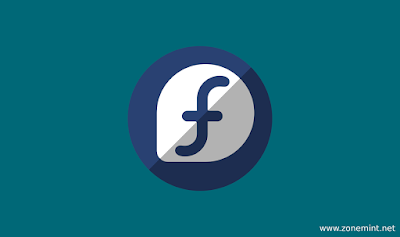Tutorial Cara Install Fedora 29 Workstation Lengkap
Fedora OSBoxesAssalamu'alaikum wr.wb
Tutorial Cara Install Linux Fedora 29 Workstation Lengkap - Hallo semuanya selamat siang semoga siang hari ini diberikan keberkahan buat kita semua amiin. Nah dari judul pembahasan kali ini admin akan membahas linux Fedora versi 29. Fedora sendiri memiliki arti yaitu sebuah distro Linux berbasis RPM dan yum yang dikembangkan oleh Fedora Project yang didukung oleh komunitas pemrogram serta disponsori oleh Red Hat. Sesuai data dari Distrowatch bahwa linux ini Fedora (sebelumnya Fedora Core) adalah distribusi Linux yang dikembangkan oleh Proyek Fedora yang didukung komunitas dan dimiliki oleh Red Hat. Fedora berisi perangkat lunak yang didistribusikan di bawah lisensi bebas dan sumber terbuka dan bertujuan untuk menjadi yang terdepan dalam teknologi tersebut. Fedora memiliki reputasi untuk berfokus pada inovasi, mengintegrasikan teknologi baru sejak awal dan bekerja sama dengan komunitas Linux hulu. Desktop default di Fedora adalah lingkungan desktop GNOME dan antarmuka default adalah GNOME Shell. Lingkungan desktop lain, termasuk KDE, Xfce, LXDE, MATE dan Cinnamon, tersedia. Proyek Fedora juga mendistribusikan variasi kustom dari Fedora yang disebut Fedora spins. Ini dibangun dengan set paket perangkat lunak tertentu, menawarkan lingkungan desktop alternatif atau menargetkan minat khusus seperti game, keamanan, desain, komputasi ilmiah, dan robotika. Nah jika masih penasaran dengan Linux Fedora yuk simak tutorial cara install Fedora 29!!!
Alat dan Bahan
- ISO Fedora (29)
- Aplikasi VirtualBox
Jangka Waktu
Untuk waktu yang dibutuhkan sekitar 1-15 menit selesai
Tahap Pengerjaan
Langkah 1 Buatlah mesin virtual baru
Langkah pertama, Create mesin virtual dengan nama "Fedora 29" type "Linux" dan version "Fedora (64bit)". Jika sudah sama lalu klik "Next" aja.
Langkah 2 Memory Size
Langkah kedua, Pada memori yang dibutuhkan saya recomendasikan "2 GB" ya supaya lancar performa linux Fedora 29 ini. Nah Jika sudah disetting memory size "2 GB" lalu klik "Next".
Langkah 3 HardDisk
Langkah ketiga, Nah pada langkah ini kita buat virtual hard disk baru untuk Linux Fedora 29 ini. Kemudian klik "Create".
Langkah 4 Hard Disk File Type
Langkah keempat, kita akan disuruh memilih type hard disk virtual untuk Linux Fedora ini. Namun saya sarankan pilih yang "VDI" aja atau "VirtualBox Disk Image". Jika sudah klik "Next".
Langkah 5 Storage on physical hard disk
Langkah kelima, pada "Storage on physical hard disk" saya sarankan pilih yang recomended dari virtualbox yaitu "Dynamically allocated". lalu klik tombol "Next".
Langkah 6 File Location and Size
Langkah keenam, setelah pemilihan fisik hard disk sekarang kita disuruh dimana location install Linux Fedora dan berapa ukurannya. Nah buat itu bisa sama dengan saya ya. Kemudian klik "Create".
Langkah 7 Select Start-up disk
Langkah ketujuh, Download dulu iso fedora 29 workstation lalu arahkan Iso tersebut untuk diinstall kedalam mesin virtual baru ini. Jika sudah siap klik "start".
Langkah 8 Fedora workstation live
Langkah kedelapan, Nah disini kita memulai install fedora 29 pilih yang "test this media & fedora-workstation-live" jika sudah diselect lalu tekan "Enter".
Langkah 9 Welcome to Fedora
Langkah kesembilan, Selanjutnya kita akan masuk desktop Fedora yang berbasis Gnome. Disini akan muncul pop-up window "Welcome to Fedora" dan juga kita disuruh memilih mau "Coba atau test Fedora" dan "install to hard disk" virtual ini. Kemudian kita pilih yang "install to hard disk".
Langkah 10 Welcome to Fedora 29
Langkah sepuluh, Nah pada langkah ini kita disuruh memilih bahasa apa yang akan kita gunakan saat instalasi dan OS Linux Fedora tersebut, selain itu juga kita disuruh keyboard apa yang kita pilih disaat menggunakkan linux Fedora 29 ini. Jika sudah dipilih kita klik "Continue".
Langkah 11 Time & Date
Langkah kesebelas, Setelah itu kita disuruh area waktu dan jam. Disini pilih sesuai area daerah masing-masing ya!!! Jika sudah klik pojok kiri "Done".
Langkah 12 Instalation Destination
Langkah keduabelas, Nah sudah pada langkah ini kita akan menginstall Linux Fedora ini dihard disk virtual yang kita buat tadi jika sudah ada tanda "centang" klik "Done" pada pojok kiri.
Langkah 13 Installation Summary
Langkah ketigabelas, Jika sudah siap semua settingan.nya kita mulai instalasinya dengan klik "begin installation". Lalu tunggu sampai proses instalasinya selesai.
Langkah 14 About You
Langkah keempatbelas, Nah sebelumnya pada langkah ini kita klik "next" aja ya. Lalu pada "about you" isikan nama dan username. Jika sudah disini klik "Next".
Langkah 15 Password Linux Fedora
Langkah kelimabelas, Nah jika sudah memasukkan username lalu kita masukkan password untuk user tadi. Jika sudah diisi lalu klik "Next".
Langkah 16 Selesai
Alhamdulillah akhirnya selesai juga Install Fedora 29 Workstation di VirtualBox.
Sekian dari saya
Wassalamu'alaikum wr.wb