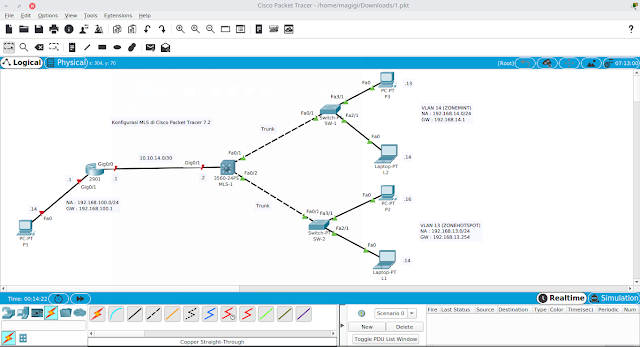Tutorial Konfigurasi MLS di Cisco Packet Tracer
Cisco Networking
Assalamu'alaikum wr.wb
Tutorial Konfigurasi MLS (Multi Layer Switch) di Cisco Packet Tracer. Nah sebelumnya teman-teman harus kamu ketahui apai itu MLS???
A. Pendahuluan
MLS (Multi Layer Switch) adalah metode dimana membentuk perangkat network switch menjadi sebagian tahapan dikarenakan end user yang terkoneksi ke dalam suatu jaringan mempunyai jumlah yang banyak, sehingga kita perlu menjalankan trunking (menyambungkan switch satu dengan switch lain) antar network switch secara bertingkat. Nah sampai disini teman-teman sedikit tahu apa itu MLS dan sekarang ikuti langkah berikut ini.
B. Alat dan Bahan Pelaksanaan
- PC / Laptop
- Aplikasi Cisco Packet Tracer (7.2)
- Download topologi .pkt
Waktu Pelaksanaan MLS sekitar 10-20 menit
D. Tahap Pengerjaan
Langkah 1 Buat Topologi MLS
Langkah sebelum konfigurasi MLS siapkan atau buat topologi jaringan yang akan kita bangun dengan konsep MLS seperti contoh sebagai berikut
Langkah 2 Konfigurasi Ip Address
Setelah itu langkah kedua konfigurasi Ip address pada sisi Router di mana konfigurasi jalur ke client alamat network ip "192.168.100.0/24" dan konfigurasi ip address jalur ke MLS dengan alamat network ip "10.10.14.0/30".
R1(config)#int g0/1
R1(config-if)#ip add 192.168.100.1 255.255.255.0
R1(config-if)#no sh
R1(config-if)#int g0/0
R1(config-if)#ip add 10.10.14.1 255.255.255.252
R1(config-if)#no sh
Langkah 3 Setting Ip address di MLS
Langkah setelah konfigurasi ip address pada router sekarang konfigurasi alamat network ip pada MLS (Multilayer Switch) "10.10.14.0/30". Nah sedikit berbeda buat konfigurasi ip karena secara default MLS masih mode Switch untuk menghilangkannya ketikkan "no switchport" supaya dapat dikonfigurasi dengan ip address.
MLS-1(config)#int g0/1
MLS-1(config-if)#no switchport
MLS-1(config-if)#ip add 10.10.14.2 255.255.255.252
MLS-1(config-if)#
Langkah 4 Vlan ID dan Name di MLS
Langkah selanjutnya konfigurasi Vlan ID dan Name untuk memilah jaringan supaya jika terjadi trouble dalam arti ada komputer terkena virus yang lainnya tidak terkena karena beda Vlan ID. Untuk konfigurasi cukup ketikkan "vlan 13" dan "name zonemint" nah seperti itu.
MLS-1(config)#vlan 13
MLS-1(config-vlan)#name zonehotspot
MLS-1(config-vlan)#vlan 14
MLS-1(config-vlan)#name zonemint
Langkah 5 Konfigurasi ip pada VLAN
Setelah membuat vlan berikan alamat ip address yang udah ditentukan seperti contoh "vlan 14 192.168.14.0/24".
MLS-1(config)#int vlan 13
MLS-1(config-if)#ip add 192.168.13.254 255.255.255.0
MLS-1(config-if)#int vlan 14
MLS-1(config-if)#ip add 192.168.14.1 255.255.255.0
Langkah 6 Setting Vlan Switch
Langkah keenam ini konfigurasi Vlan ID dan Name pada switch dibawah MLS dan juga switch mode access pada switch ke client.
SW-1(config)#vlan 14
SW-1(config-vlan)#name zonemint
SW-1(config)#int r f3/1,f2/1
SW-1(config-if-range)#sw mo acc
SW-1(config-if-range)#sw acc vl 14
Langkah 7 Setting Trunking
Pada langkah ketujuh ini konfigurasi MLS mode Trunk untuk jalur ke switch dibawahnya dengan commad sebagai berikut.
MLS-1(config)#int f0/1
MLS-1(config-if)#switchport trunk encapsulation dot1q
MLS-1(config-if)#sw mo tr

Langkah 8 Konfigurasi Routing Static
Langkah kedelapan setting routing static di sisi router.
R1(config)#ip route 192.168.14.0 255.255.255.0 10.10.14.2
R1(config)#ip route 192.168.13.0 255.255.255.0 10.10.14.2
Langkah 9 Konfigurasi Routing MLS
Nah pada kali ini harus diperhatikan karena MLS dapat berjalan pada layer 3 yaitu network layer yang dapat menghubungkan alamat ip network yang berbeda.
MLS-1(config)#ip routing
MLS-1(config)#ip route 192.168.100.0 255.255.255.0 10.10.14.1
Langkah 10 Pengujian
Hasilnya sukses semua client dapat terhubung.
Saya Sertakan Videonya :
Sekian dari saya
Wassalamu'alaikum wr.wb